SCS Printing: One-Time Registration Procedure
SCS Computing Facilities provides printing services for the SCS community including public printing for the three main platforms we support (Windows, macOS and Linux), supporting private in-office printing, public printing hardware maintenance and printing consumables supply. We now use a centralized print service, where you print to one queue and then release the print job at the printer.
Getting Started
Our public printing system requires an initial, one-time registration before an SCS person can print to it. For this, you will need an active Andrew ID (username and password) as well as a CMU ID Card. This is because our public printers confirm your identity based on your account and CMU ID, providing a more secure manner of printing control.
Please note: If you are issued a new/renewed CMU ID Card, your SCS public printing account will need to be reset. Please complete the form linked in the sidebar to submit a request. Once your account has been reset, you can follow the instructions below to register your new ID Card.
Register your CMU ID Card
-
Tap Andrew ID Card on the printer

-
Enter Andrew ID username and Andrew password on screen

Print and Retrieve Print Job
After previewing the document, print to the SCS-Public queue.
-
Tap ID card on any SCS printer (except those in NSH or EDSH)

-
Select "PharosPrint"

-
Select jobs you want to print. Select "Print All" for multiple jobs"
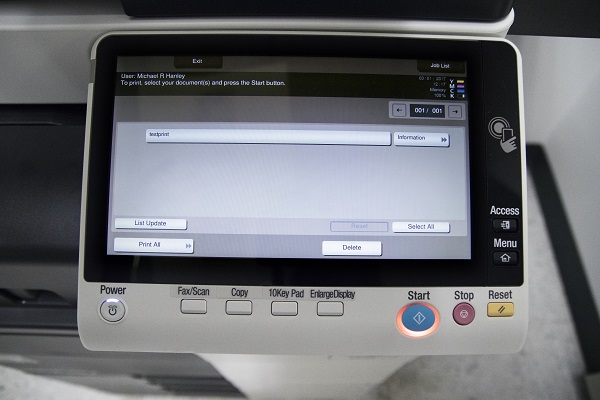
-
Retrieve print job from tray on the left side of printer

-
Logoff machine by pressing "Access" twice.
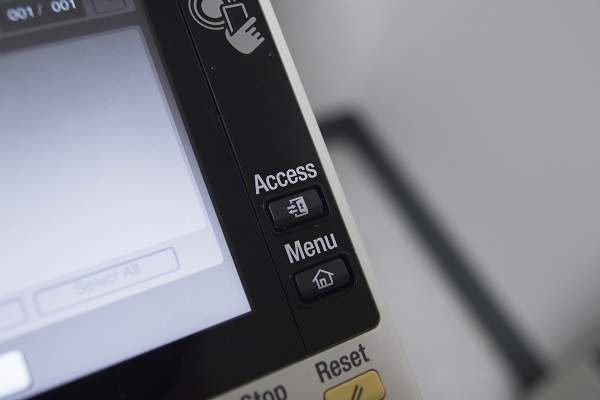
Need Help?
Was this page helpful?
Use this box to give us feedback on this webpage and its content. If you need a response, please include your Andrew ID.
Need technical support? Submit a ticket