Add an SCS printer manually (for personal or unsupported Linux computers)
If your Linux system is not enrolled under SCS Computing Facilities Software support you may add printers by following the steps below.
-
Click the desktop menu search Icon and search for "printers". Click the "Printers" application.
-
Once in the Printers - localhost application, click "+ Add".
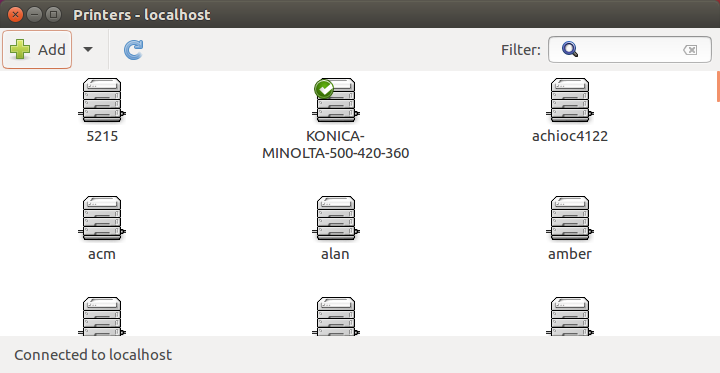
-
Once in the New Printer window, select LPD/LPR Host or Printer.
For Host use: AndrewID@scs-print.srv.cs.cmu.edu
For Queue use: SCS-Public
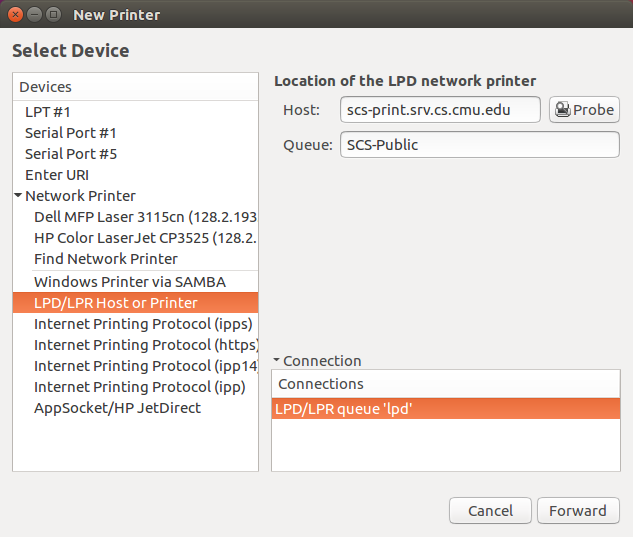
-
Under the Choose Driver options, pick "Select printer from database" and scroll down and select "KONICA MINOLTA".
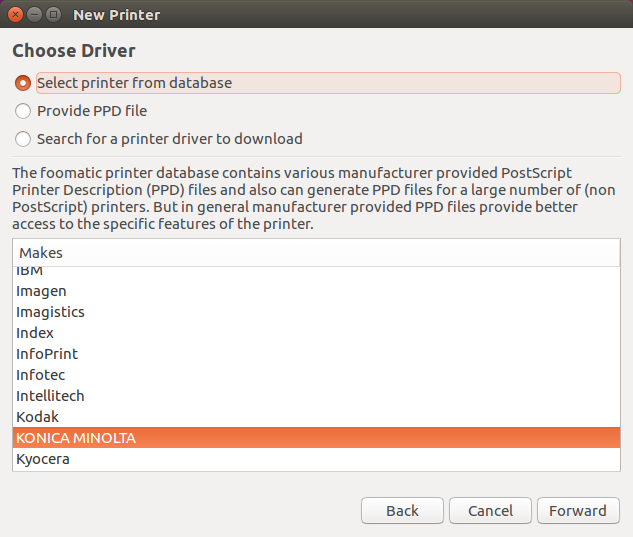
-
Under Models select "500/420/360PS(P)".
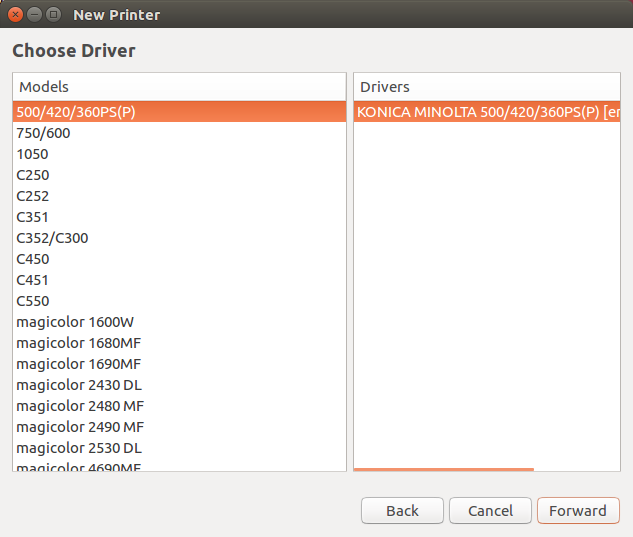
-
Accept default options (none).
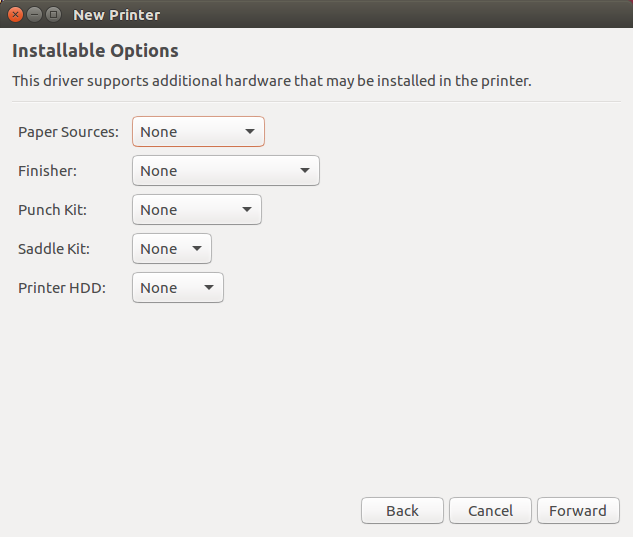
-
Choose a Short name for the printer - we recommend "SCS-Public".
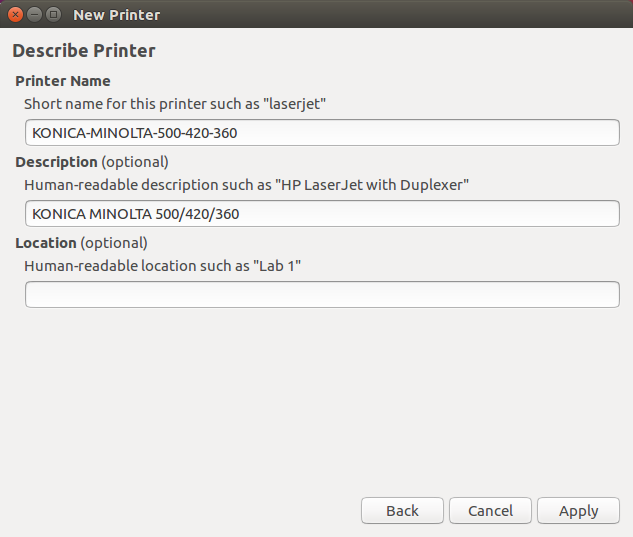
Need Help?
Was this page helpful?
Use this box to give us feedback on this webpage and its content. If you need a response, please include your Andrew ID.
Need technical support? Submit a ticket